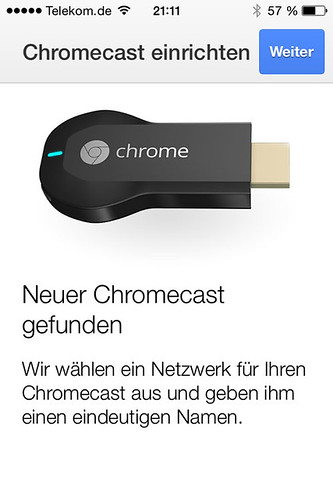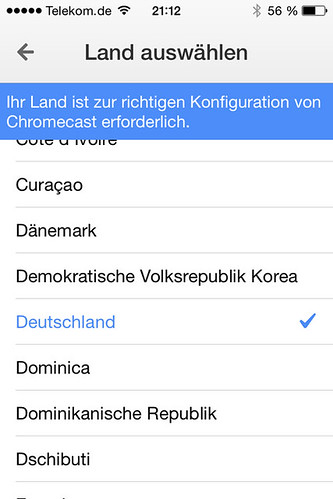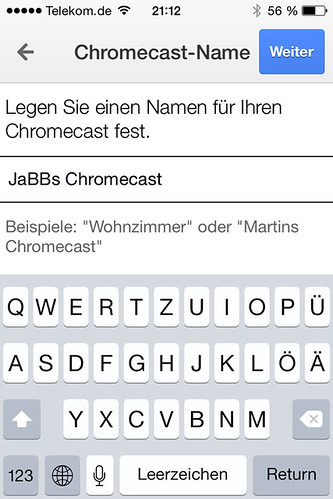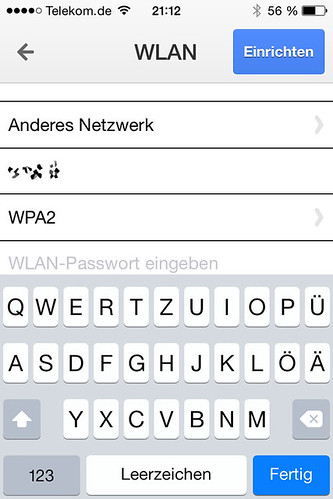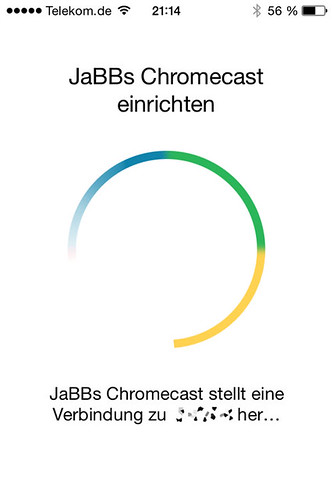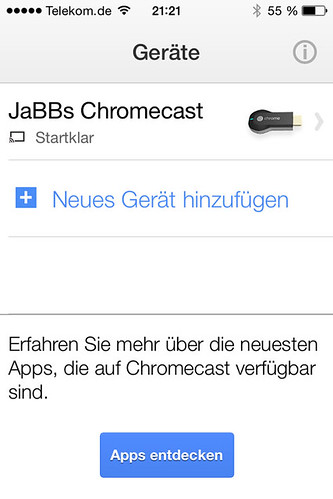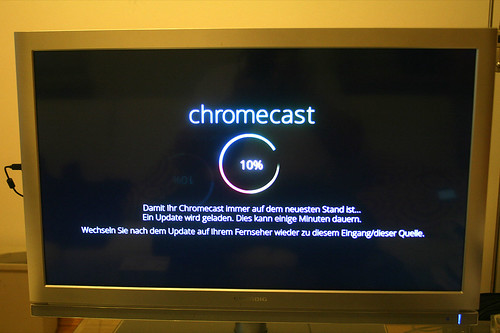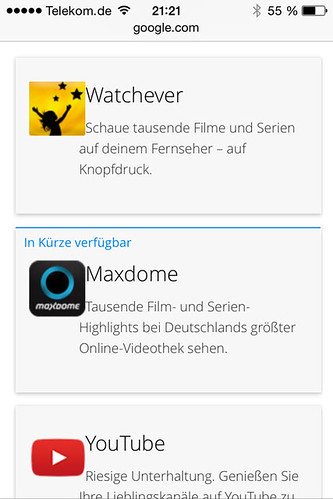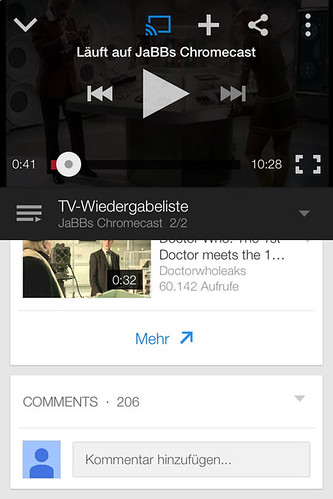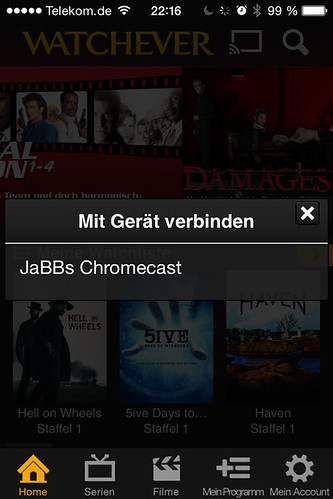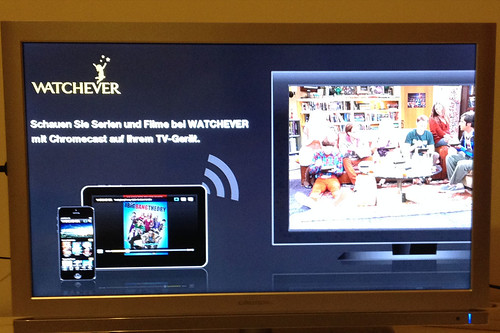Google Chromecast – Setup & Erste Eindrücke
Mit dem Chromecast hat der Google-Konzern bereits Mitte 2013 einen Media-Streaming-Adapter auf HDMI-Basis veröffentlicht, der es einfach ermöglicht, beliebige unterstützte Medien vom PC/Mac, Tablets oder Smartphone auf ein HDMI-fähiges TV-Gerät zu streamen. Als ich erfuhr dass dieses Gerät nun auch in Deutschland zum Preis von gerade mal 35 Euro verfügbar ist, habe ich mir gleich mal einen bestellt um ihn auszuprobieren. Ich liebe nun mal technische Spielzeuge aller Art und bei dem Preis kann man meiner Meinung nach wenig falsch machen.
Das Gerät wird in einer schlichten weißen, sehr schick wirkenden Box geliefert, deren Design mich irgendwie an die Verpackung des iPhones erinnerte.
Sie besteht aus einer Pappumhüllung, in der sich eine weitere Schachtel befindet, die man schließlich aufklappen und einen ersten Blick auf das eigentliche Gerät, den HDMI-Stick, werfen kann. Auf der Innenseite des Deckels findet sich auf praktischerweise gleich eine Kurzanleitung über das weitere Vorgehen.
Unter dem Stick finden wir das übrige Zubehör in Form eines Netzteils und einer kurze HDMI-Verlängerung.
Der Anschluss für das Netzteil, eine USB Micro-B-Buchse, finden wir auf der oberen, dem HDMI-Stecker gegenüber liegenden Seite des Sticks.
Nachdem wir dann den Stick dann in einen freien HDMI-Port unseres TV-Geräts gesteckt und dem Netzteil mit Stick und Steckdose verbunden haben, ist alles bereit für das Setup des Gerätes.
Dazu benötigen wir einen PC/Mac mit WLAN oder ein WLAN-fähiges Smartphone mit iOS oder Android. Ich entschied mich dazu, mein iPhone 4S zu verwenden und mir die kostenlose Chromcast-App (Appstore-Link) zu installieren. Diese ist notwendig um das Gerät einzurichten. Danach gehen wir in die Systemeinstellungen für WLAN auf dem iPhone und finden wir dort unsere Google Chromecast, mit dem wir uns verbinden.
Danach starten wir die Chromecast-App und unser soeben angeschlossenes Gerät wird auch sofort gefunden.
Klicken wir auf Weiter wird auf dem iPhone ein alphanumerischer Code angezeigt. Gleichzeitig schalten wir das TV-Gerät ein und wechseln auf den HDMI-Anschluss, an den wir unseren Chromecast angeschlossen haben. Dort sollte der selbe Code angezeigt werden, um sicher zu gehen dass wir auch den richtigen Chromecast einrichten. Ein einfaches und bestimmt nicht sonderlich sicheres Verfahren, aber so richten wir zumindest nicht den HDMI-Stick eines Nachbarn ein. 😉
In der App klicken wir wieder auf weiter und wählen das richtige Land aus, um mit dem Setup fortzufahren.
Dann legen wir einen aussagekräftigen Namen für unseren Chromecast aus. Unter diesem Namen ist er nach Ende des Setups auch im WLAN zu finden.
Im nächsten Schritt wählen wir unser WLAN-Accesspoint aus, legen das Verschlüsselungsverfahren fest und geben das zugehörige Passwort ein, damit sich der Google Chromecast ins Internet verbinden kann.
Die App übernimmt nach erfolgreicher Verbindung ins WLAN dann das Setup des HDMI-Sticks, was nur ein bis zwei Minuten in Anspruch nimmt.
Danach ist das Setup auch schon abgeschlossen.
Wenden wir unser Blick auf das TV-Gerät, sehen wir dass der Chromecast nun im Internet nach Updates sucht und diese installiert.
Danach ist der Chromecast auch schon zum Einsatz bereit.
Der Chromecast-Stick selbst kann nun aber nur dazu verwendet werden um einen Stream auf dem TV-Gerät anzuzeigen. Um einen solchen Stream zu initiieren brauchen wir wiederum einen PC/Mac bzw. ein Smartphone. Ich griff also wieder zum iPhone, wo die Chromecast-App auch gleich eine kleine, übersichtliche Auswahl verfügbarer kompatibler Apps anbot. Für einen ersten Test entschied ich mich erst einmal für die komplett kostenlose YouTube-App, die ich sowieso schon installiert hatte.
Nach dem starten der App suchte ich mir einen beliebigen YouTube-Clip und begann ihn auf dem iPhone abzuspielen. Im Abspielfenster tauchte nun ein kleines Symbol in Form eines Bildschirms mit kleinem, schräg liegenden WLAN-Symbol in der unteren linken Ecke – unten im Bild blau hervorgehoben – auf das wir klicken und die Übertragung auf den Chromecast umleiten können.
Das funktionierte ohne Probleme und angenehm unkompliziert, die Qualität auf dem TV hängt aber natürlich vom Quellmaterial ab und das war in meinem ersten Test nicht sonderlich gut. Aber es funktionierte zumindest schon einmal. 😉 Weitere Tests mit Qualitativ besseren Videos zeigten aber, dass es auch bei einer Auflösung von 720p und höher nicht zu ruckeln begann. Das war schon einmal sehr vielversprechend.
Für weitere Tests entschied ich mich dazu, mal eine der anderen Apps für kommerzielle Inhalte zu testen und entschied mich spontan für das Angebot von Watchever, einem Unternehmen der Vivendi Universal Unternehmensgruppe. Dazu muss man zwar ein Abo zum Preis von 8,99 Euro pro Monat abschließen, aber die ersten 30 Tage sind kostenlos und man kann monatlich kündigen, daher liefen hier keinerlei Kosten für mich auf.
Hat man sich angemeldet und die zugehörige App gestartet, erscheint im oberen Bereich des Programms auf dem iPhone wieder das bereits erwähnte Streaming-Symbol das wir schon aus der YouTube-App kennen. Klicken wir darauf, können wir die App mit unserem Chromecast verbinden.
Auf dem TV-Gerät bekommen wir auch gleich Rückmeldung, dass Chromecast nun beginnt, die im iPhone ausgewählten Inhalte zu streamen.
Ich entschied mich dazu, eine Folge aus der Serie Hell on Wheel in HD-Qualität abzuspielen, um testen zu können wie die Performance bei hoher Auflösung bewerten zu können. Denn von früheren Streaming-Angeboten die ich ausprobiert hatte war ich in dieser Hinsicht bereits gewöhnt, dass der Film ruckelte und nicht flüssig abgespielt wurde. Doch ich sollte positiv überrascht werden.
Die Episode lief flüssig und ohne Aussetzer in wirklich guter Qualität. Abgesehen von kleinen Artefakten, die vor allem ganz zu Anfang auftraten, war das Bild sehr hochwertig und nahe an dem, was man als Full-HD bezeichnet. So ganz wurden 1920x1080Pixel meiner Meinung nach nicht ganz erreicht, aber der Unterschied fiel so gut wie nicht auf.
Für all jene die Filme und Serien lieber auf dem großen TV-Gerät anstatt auf dem PC/Mac-Monitor, dem Smartphone oder den Tablet schauen wollen, ist der Google Chromecast auf jeden Fall eine günstige und einfach zu bedienende Alternative zur SetTop-Box oder einem neuen, App-fähigen TV-Gerät. Die Bedienung über Smartphone oder Tablet gestaltet sich dabei ebenfalls wunderbar einfach, ein Streamen von kommerziellen Inhalten vom Windows-PC oder Mac ist allerdings aktuell – zumindest meines Kenntnisstandes nach – nicht möglich. Die einzige Möglichkeit die ich entdecken konnte war ein Chromecast-Plugin für Firefox und Google Chrome, das es ermöglicht, Browser-Inhalte, darunter auch Videos von YouTube, auf den TV zu streamen. Aber direktes Streamen der Inhalte von kommerziellen Streaming-Diensten wie Watchever oder Maxdome, die alle mit dem Microsoft Silverlight Plugin arbeiten, auf das TV-Gerät habe ich nicht entdecken können. Ebenso habe ich zum aktuellen Zeitpunkt noch keine App gefunden, mit der man private Inhalte auf das TV senden kann kann. Aber das Angebot an solchen Apps wird in nächster Zeit bestimmt noch wachsen. Das Ganze ist also zum aktuellen Zeitpunkt noch nicht hundertprozentig ausgereift, hat aber auf jeden Fall viel Potential. Ich habe den Kauf zumindest nicht bereut. 😉
| Positiv | Negativ |
|
|